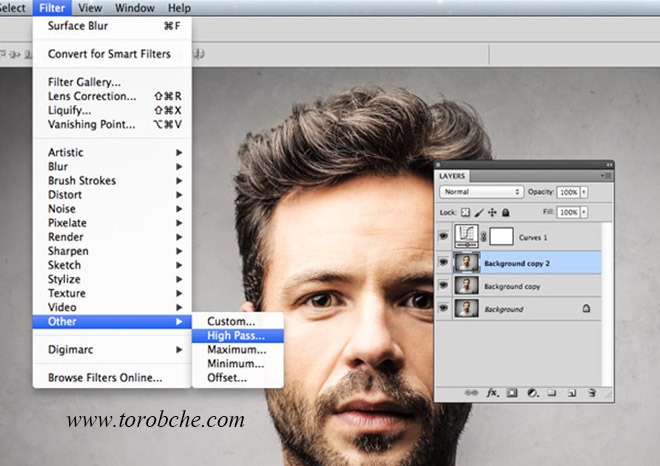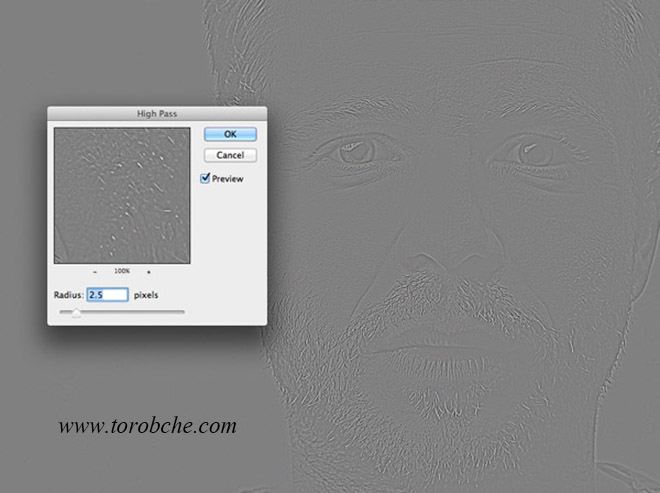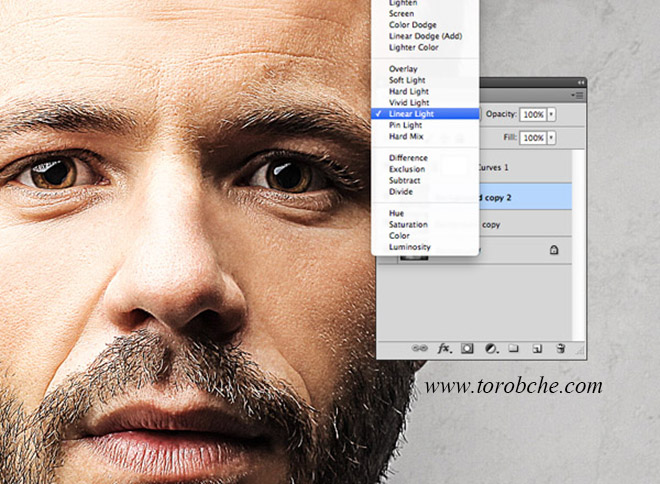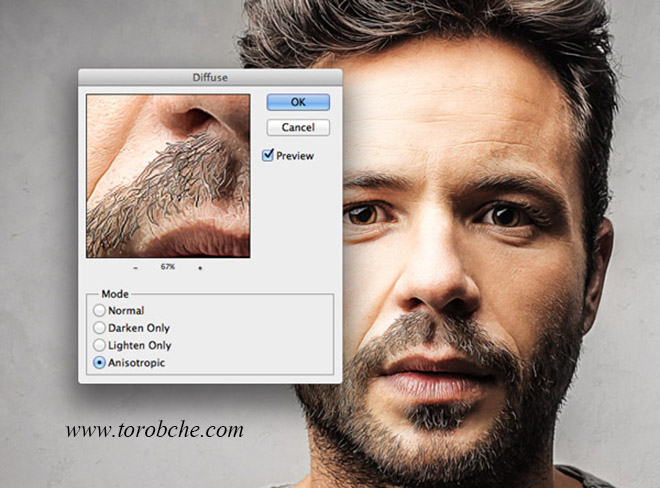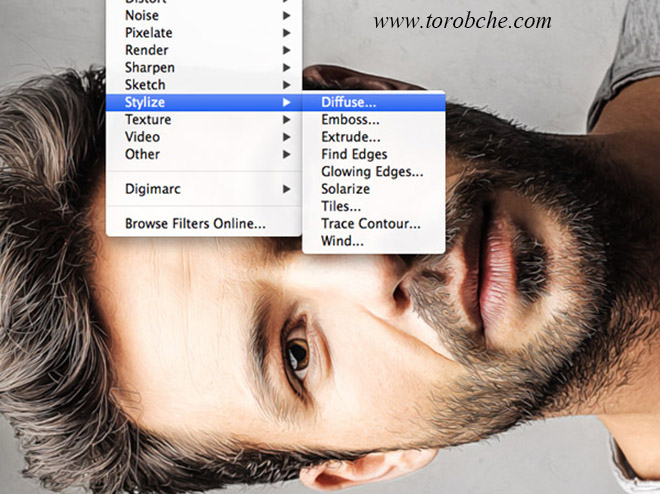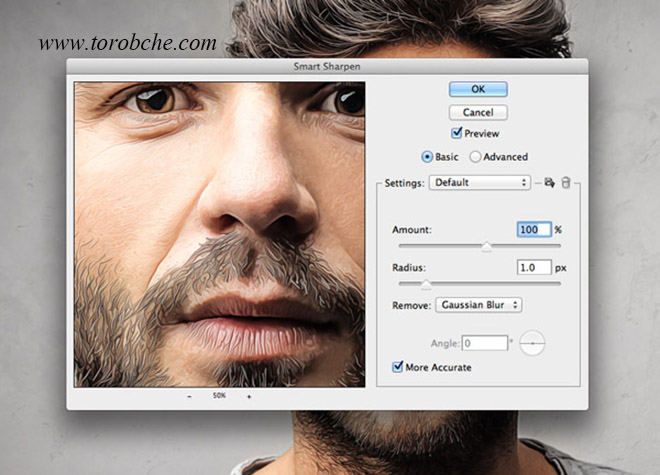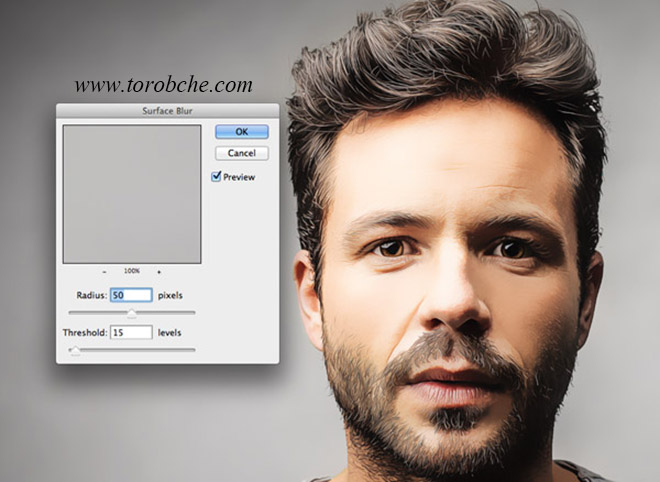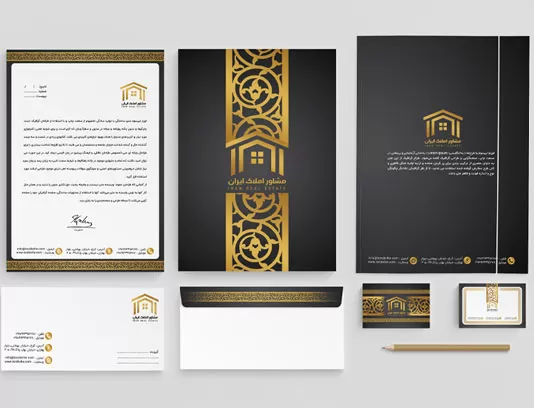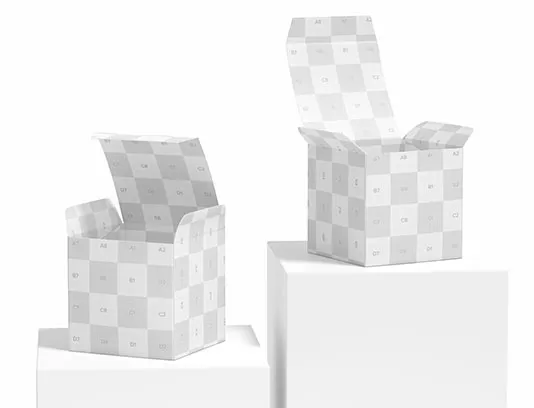برخی از هنرمندان نقاش سبکی واقع گرایانه در کارهای خود دارند که اگر بخواهیم نمونه ای از آن را با ابزار نقاشی ایجاد کنیم شاید امری ناممکن باشد اما شما می توانید با استفاده از نرم افزار فتوشاپ پرتره ای را طراحی کنید که تا حدودی شبیه به این نوع از نقاشی هاست . در این آموزش به شما یاد خواهیم داد که چگونه می توان با اعمال چند فیلتر ساده بر روی عکس یک نقاشی Realistic ایجاد کرد .
در اولین قدم بهتر است تصویر خود را از نظر نور و کنتراست تنظیم کنیم به این معنا که تصویر را کمی روشن تر یا تاریک تر از تصویر اصلی کنیم ( بستگی به تصویر ) . در این آموزش ما این کار را با استفاده از لایه تنظیماتی Curves انجام می دهیم .
با استفاده از کلید میانبر Ctrl + J دو کپی از لایه تصویر گرفته و سپس در کپی دوم با رفتن به مسیر Filter > Other > High Pass افکت HighPass را بر روی آن اعمال کنید .
در پنجره باز شده تنظیمات را به دلخواه ( بستگی به تصویر ) تغییر دهید . این تغییر را تا جایی ادامه دهید که برجستگی های تصویر نمایان شود .
حالا حالت blending mode این لایه را از پنل لایه ها به Linear Light تغییر دهید .
حالا می توانید این لایه را با لایه زیرین خودش ادغام کنید ( با نگه داشتن کلید Shift هر دو لایه را انتخاب کرده و با کلیک راست بر روی یکی از آنها گزینه Merge Layers را انتخاب کنید ) . حالا به مسیر Filter > Stylize > Diffuse بروید و در پنجره باز شده گزینه Anisotropic را انتخاب کنید .
اگر از نزدیک نگاهی به طرح بیندازید متوجه خواهید شد که قسمت هایی از تصویر زشت بنظر می آیند . برای رفع این منظره زشت راه کاری وجود دارد !
با رفتن به مسیر Image > Image Rotation > 90° CW زاویه تصویر را عوض کرده و فیلتر Diffuse را مجددا بر روی آن اعمال کنید .
همین کار را با طرف مخالف نیز انجام داده و سپس تصویر را به حالت قبلی خود باز گردانید . حالا به مسیر Filter > Sharpen > Smart Sharpen رفته و در پنجره ای که باز می شود تنظیمات را با توجه به پیشنمایشی که برنامه به شما می دهد تغییر دهید . این تغییرات در هر تصویر متفاوت است و با تغییر موقعیت هر یک از اجزای این پنجره تغییرات متفاوتی ایجاد می شود .
نتیجه ای که بدست می اید بنظر مطلوب است اما می توان با یک تغییر کوچک دیگر طرح تمیزی را تحویل گرفت . برای این منظور به مسیر Filter رفته و از منوی Blur گزینه Surface Blur را انتخاب می کنیم . در این آموزش میزان Radius پنجاه پیکسل و Threshold نیز برروی ۱۵ تنظیم شده است . البته این میزان نیز به تصویر شما بستگی دارد .
امیدوارم از این آموزش خوشتان آمده باشد .